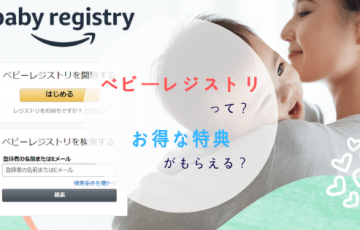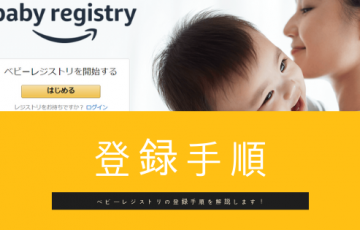どうも。アラッキーです。
今回は、ハピタスの登録方法を解説していきます。
まだ登録してないという方は、とっても簡単ですので、
是非、この機会に登録して、ブックマークしておきましょう!
え?
ハピタスって何?
っと、まだよく理解していない方は、
先に、こちらの記事を読むことで、きっと、
「えええっ!登録しとけば良かった!」
と思うはずですよ。
~ もくじ ~
【準備編】ハピタス登録に必要なものって?
登録する時に必要なものを前もって確認・準備しておくことで、
スムーズに登録ができます!
必ず、チェックしておきましょう!
揃っている方は、ここは飛ばして、
早速、登録してみましょう!
- メールアドレスを準備する!
- 電話番号には携帯電話番号が必要!
メールアドレスを準備する
それでは、まずメールアドレスの準備です。
GmailアドレスやYahooアドレスなどのPCアドレスを持っている。
という方は、次へ進んでください。
ここで一つ注意が必要で、
携帯電話などのキャリアメールアドレスは使用できませんので、
必ずPCメールを準備しましょう。
電話番号を準備する
次に、電話番号の準備です。
電話番号は、ただ登録するだけではなく、
登録後の電話認証をおこなう時に必要になってきますので、
いくつか注意点があります。
それは、
SMS(ショートメッセージ)が受信できる電話番号であること!
つまり、携帯電話の電話番号が必要となってきます。
格安モバイルの方は、SMSができるかどうかを確認しておきましょう!
自宅の電話番号や050PlusなどのIP電話番号は、
使用できませんので、注意してください。
もし、格安モバイルでSMSが使用できないという方は、
「Dingtone」というアプリを使用することで可能になっています。
このアプリについては、また後日紹介します。
以上、これら二つの準備が完了したら、
早速、登録してみましょう!
【登録編】ハピタス登録手順の説明!
ページを開いたら、
「ハピタスを始める」というボタンを押して、
登録をはじめていきます。
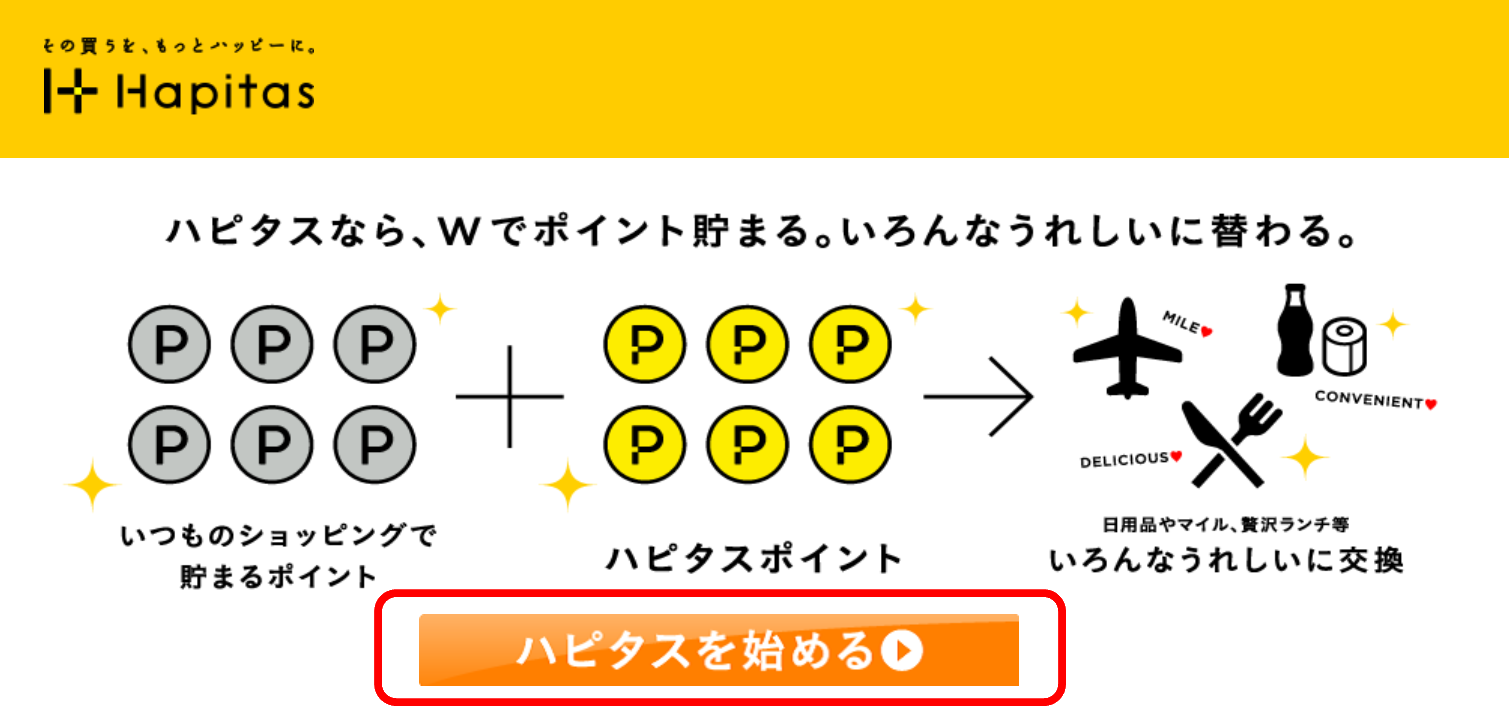
- STEP 1 : 会員情報の入力
- STEP 2 : 属性情報の入力
- STEP 3 : 入力の確認
- STEP 4 : メール送信
- STEP 5 : 電話番号認証
- STEP 6 : 登録完了!
STEP 1:会員情報の入力

・メールアドレス
・パスワード
・ニックネーム
を入力してきます。
前の項目でも説明しました、
メールアドレスには、携帯電話のメールアドレスはNGとされているので、
気を付けてください。
パスワードは、半角英数字8文字以上で入力してきます。
入力する際に、ワーニングメッセージが表示されなければ問題ありまん。
パスワードを保管することをお忘れなく!
ニックネームは、登録後の変更がききませんので、
注意して決めるようにしましょう!
また、他の誰かが使用しているニックネームは使用できないようになっており、
ワーニングメッセージが表示されますので、
もし、気に入ったニックネームが使用されている場合は、
数字を付け加えるなどして、変更しましょう!
STEP 2 : 属性情報の入力
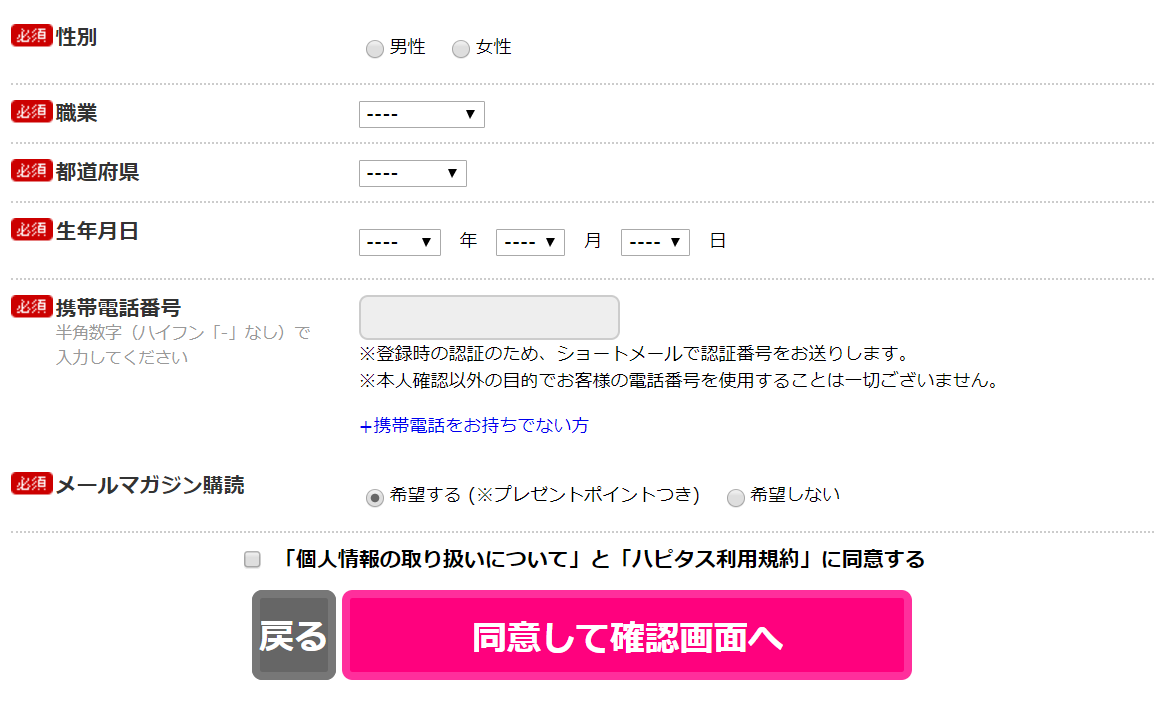
続いては、属性情報の入力です。
・性別の選択
・職業の選択
・都道府県の選択
・生年月日の選択
・携帯電話番号の入力
・メールマガジン購読の選択
・個人情報に関しての同意にチェック
携帯電話番号に関しては、
前でもすでに言いましたが、
「SNS」が受け取れるようにしてください。
後にでてくる電話番号認証で使用します。
メールマガジン購読に関しては、
どちらでもよいと思います。
ハピタスのサイトの使用目的が明確な場合は、
「希望しない」でいいのではないでしょうか。
個人情報の取り扱いは、
必ず目を通したうえで、チェックするようにしましょう!
全ての選択と記入が完了したら、
「同意して確認画面へ」ボタンを押して次に進みます。
STEP 3 : 入力内容の確認
ここでまで入力した内容を確認します。
もし、不備がある場合には、
ブラウザバックではなく、
「戻る」ボタンを押して戻り、
修正するようにしましょう!
内容に不備がないことを確認したら、
「送信する」ボタンを押して次に進みます。
STEP 4 : メール送信
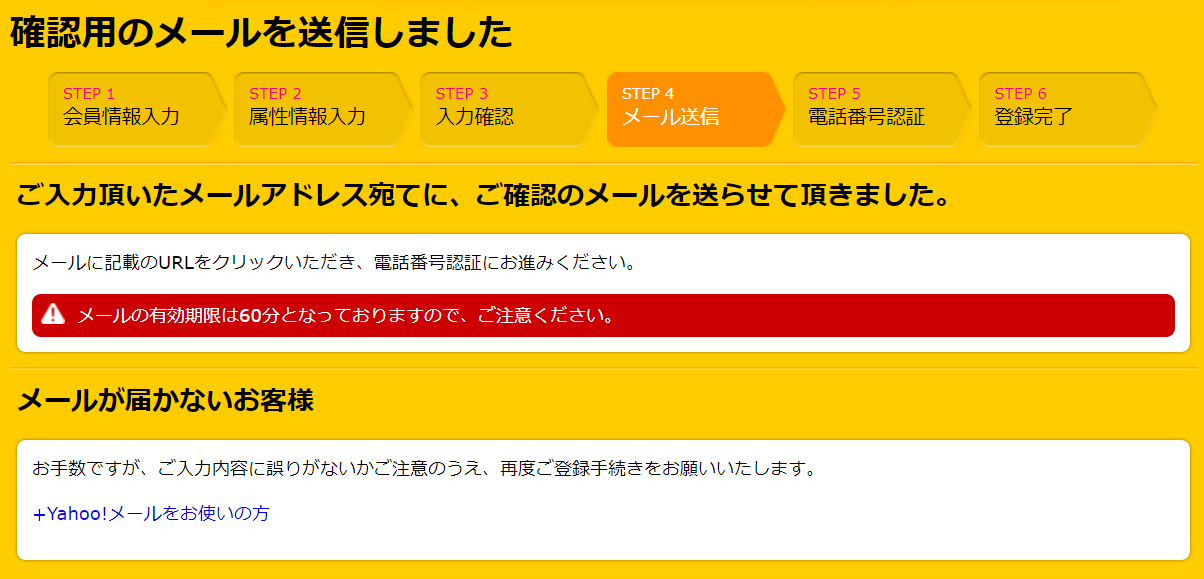
上記画像が表示されていれば、
無事内容が送信されています。
そして、登録情報に入力したメールを確認します。
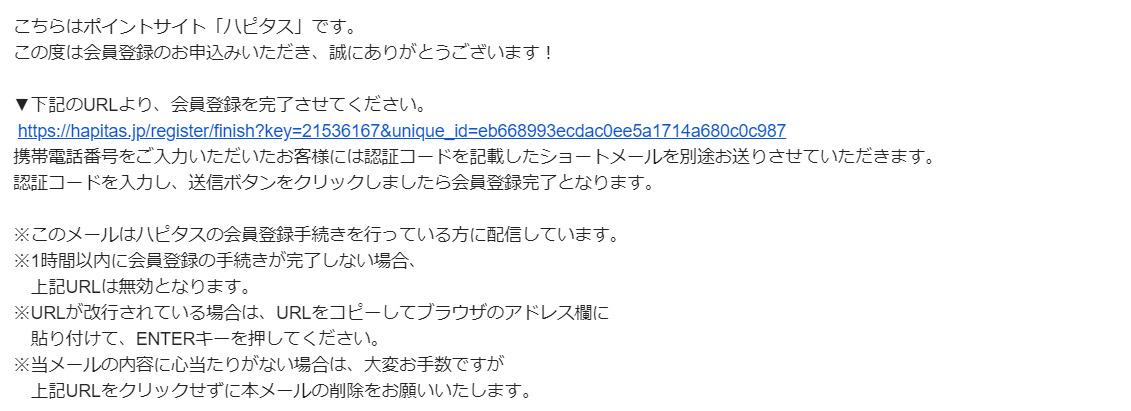
メールを確認すると、
仮登録まで完了している内容が記載されたメールが届いています。
メールの中にある、
「▼下記のURLより、会員登録を完了させてください。」
のリンクを押し、登録を続けます。
この時、注意欄にも記載がありますが、
メールが届いてから「一時間以内」にURLから登録を続けないと、
URLが無効となり、STEP 1 からの登録に戻りますので、注意してください。
STEP 5 : 電話番号認証

登録した、携帯電話にSNSが届いていますので、
SNSに記載されてある「認証コード」を
登録画面上の認証コード欄に打ち込み「送信」ボタンを押してください。
もし、認証コードが5分経っても届かない場合は、
下記画像の内容通り手順を進めてください。
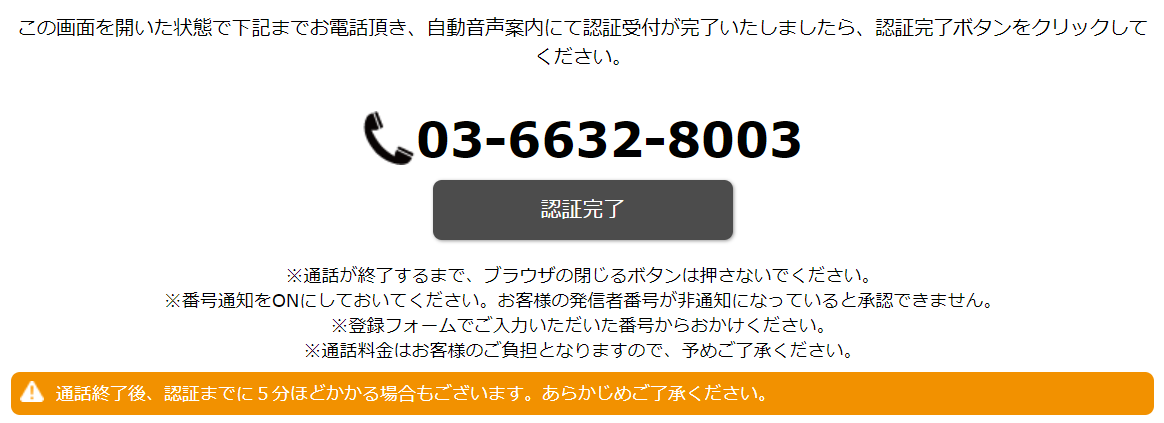
STEP 6 : 登録完了
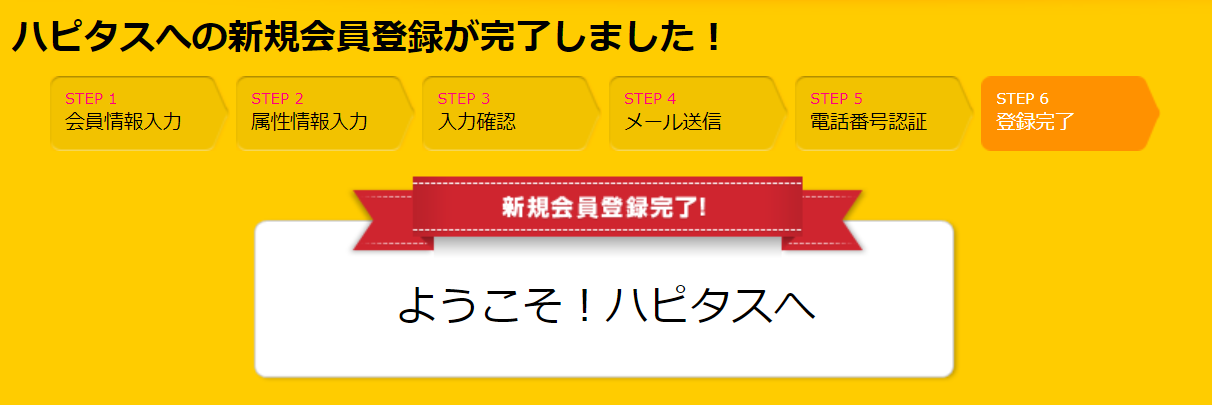
上記画像が表示されていれば、
無事、登録の完了です。
おめでとうございます!
登録完了画面の下、もしくはメールに、
開催されてある登録時のイベントの案内がありますので、
試しに、ポイントをもらうといいでしょう!
登録後のみのイベントなので、
忘れないうちにしてみましょう!
【登録後編】ハピタス登録後にやっておくべきこと!
- 登録後のイベントポイントをGET!
- パソコンでのブックマーク
- スマホでのブックマーク
登録後限定のイベントポイントをGET!
登録完了の箇所でも説明しましたが、
・登録完了画面下にあるイベント内容への参加
・登録時に送られてきたメールに記載のイベント内容への参加
をすることをお勧めします!
イベント内容は、その時その時で変更されていますので、
内容詳細は、メールかWeb上で確認します。
登録後しか有効でないイベントなので、
とてもお得だと思います。
また、ポイントが貯まるかの確認も合わせてできますので、
是非、ポイントを獲得してみましょう!
パソコンにブックマークする
こちらの動画に詳しい説明がありました。
パソコンとスマホの両方にブックマークしておくといいかもしれませんね。
スマートフォンにブックマークする
iPhoneとandroidに分けて説明します。
iPhoneでのブックマークの説明。
Androidでのブックマークの説明。
ブックマークをしておくと、
いざ、ハピタスを使おうと思ったときに、
簡単に使えることができますね。
ハピタスをパッ!と開くことができることが、
長い目で見て、ポイントを貯めるためのコツだと思います。
まとめ
パソコンに不慣れな僕でも、
ハピタスの登録は、たったの3分でできました!
特に難しい入力もなく、とても簡単でした。
登録後のブックマークもしているので、
ネットショッピングや航空券の予約の際は、
ハピタスをまず開いてから、サイトを探すようにしていきます。
よく使うサイトは、ハピタスのトップページにもあったので、
逆に、いろいろとブックマークをしなくても、
ハピタスさえブックマークしておけばいいので、
ブックマークの整理にも使えました!
これから、どんどんポイントを貯めてポイ活していきたいと思います!