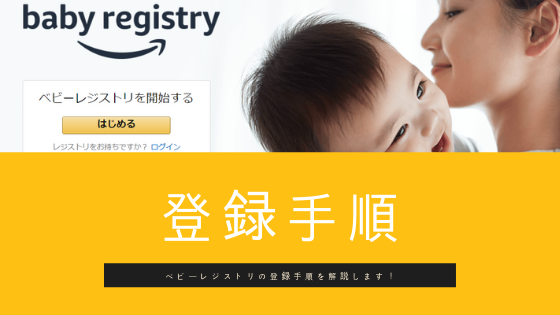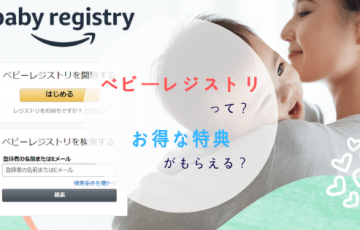ベビーレジストリ登録方法
どうも。アラッキーです。
ベビーレジストリはもう使っていますか?
出産・育児の際にとても便利な「ベビーレジストリ」が日本のアマゾンでも使用できるようになりました。
もともとは、アメリカのアマゾンでしか使用できなかったサービスですが、日本でも開始したのです!
特典も豊富ですので、プレママ・育児中のパパとママは登録しておくのがおすすめですよ!
登録は、一瞬で完了します!
ここでは、その登録方法をできるだけわかりやすく解説します。
また、登録後に登録内容を変更したり、ベビーレジストリへのログイン方法など基本的な操作もあわせて解説していきますので、参考にしてみてくださいね。
PCとスマートフォン用に分けて解説していきますので、今使っているもののところを読んでください!
~ もくじ ~
ベビーレジストリ登録の前に!
ベビーレジストリ登録方法を説明する前に、ベビーレジストリについて簡単に説明します。
ベビーレジストリとは、出産・育児関連の商品を欲しいものリストなどにして友人や家族に共有できるアマゾンが提供しているサービスのことです。
詳しくは、
で説明していますので、まだ読んでいない方は是非よんでみてください。
今回は、このベビーレジストリの登録手順を説明していきます。
登録して、リストをガンガンつくっていきましょう!
[PC]ベビーレジストリ登録方法①:アマゾンにログインする
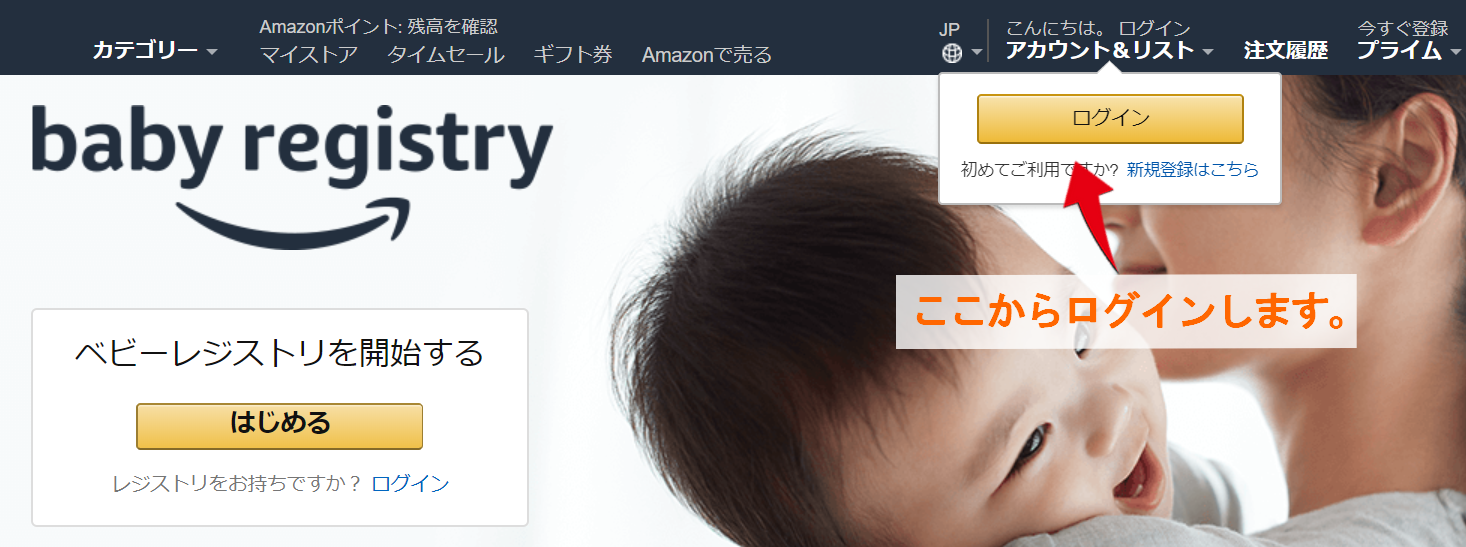
ベビーレジストリに登録する前にはアマゾンへログインしておきましょう!
アマゾン会員でない人は?
アマゾン会員でない人は、先にアマゾンの会員登録をすませましょう!
アマゾン会員の登録方法は下の動画を参考にしてください。
[PC]ベビーレジストリ登録方法②:登録スタート
それでは、ベビーレジストリの登録方法を解説していきます。
たったの1分で登録が完了してしまいます。
登録は一瞬です!(笑)
また、登録後に登録内容の修正もできますので、もし誤った内容で登録してもあせらずに修正しましょう!
- ベビーレジストリの登録開始
- 基本情報の入力
- 閲覧設定とEメールオプション
- 詳細情報
ベビーレジストリの登録ページを開く
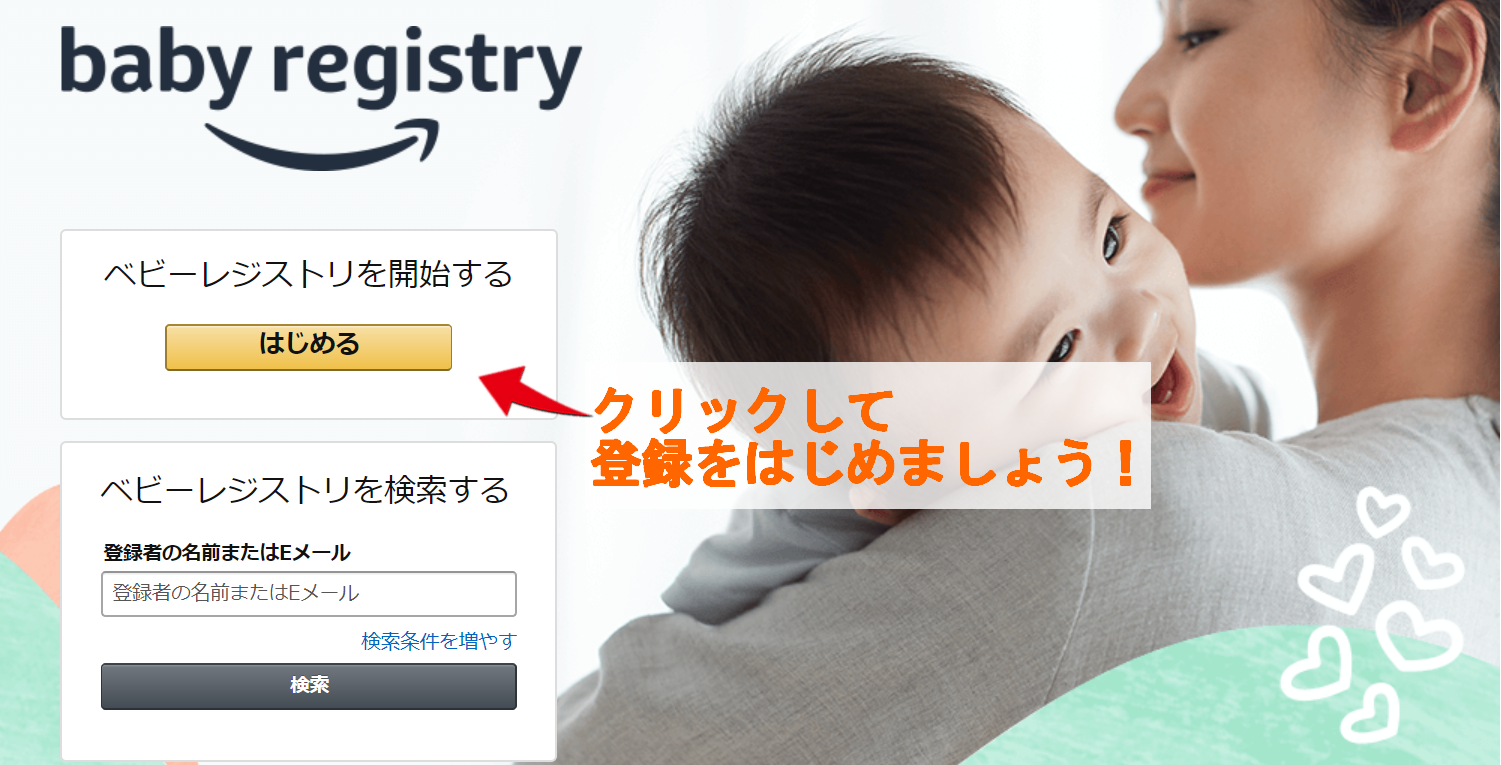
はじめにこちらからページを開いておきましょう。
開いたのを確認したら、『はじめる』ボタンを押して入力をはじめていきます。
ベビーレジストリ登録:基本情報を入力

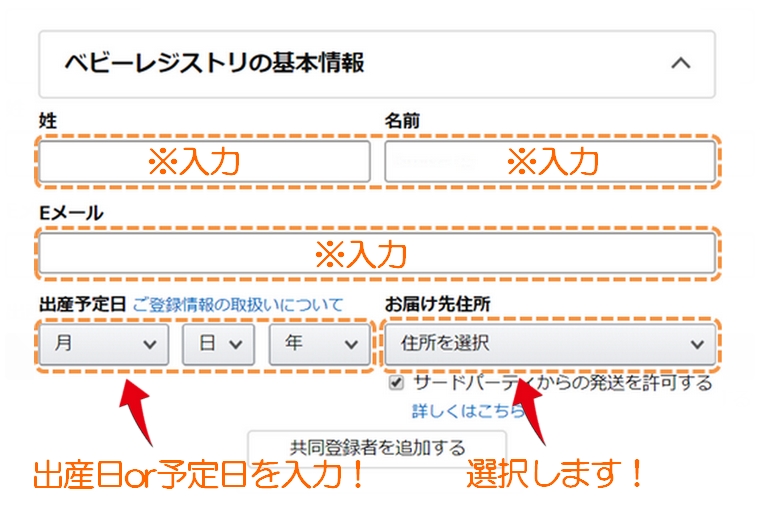
・性と名前の欄に自分の名前を入力します。
・Eメールの欄に、メールアドレスを入力します。
・出産予定日を入力します。
(※出産している場合は、出産日を入力)
・お届け先住所を選択します。
あとから変更もできますので、あまり構えず登録していきましょう!
ベビーレジストリ登録:閲覧設定とEメールオプション
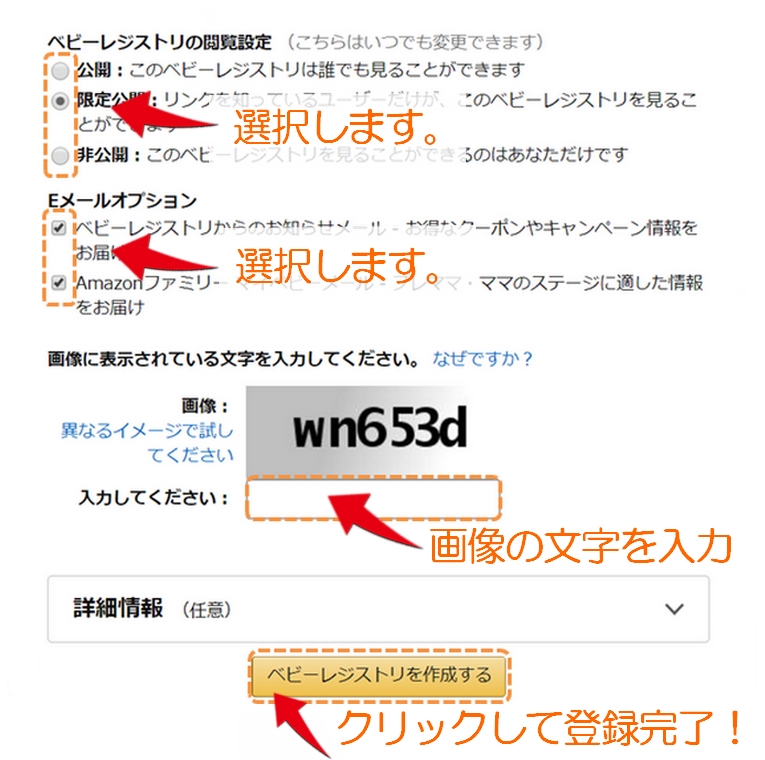
・ベビーレジストリの閲覧設定を選びます。
・Eメールオプションをどうするかを選びます。
・画像の文字を入力欄に入力します。
閲覧設定によって、ベビーレジストリで作成したリストの公開レベルがかわりますので、用途に合わせて設定してください。
もし、友人や家族に、作成したリストを共有したりするのであれば、「限定公開」または、「公開」を選びます。
Eメールのオプションは、はじめからチェックが二つともついていますので、必要がなければ外すようにしてください。
画像のアルファベット/数字を入力欄に誤りがないように入力しましょう。
大文字や半角/全角に気を付けて入力してください。
この次に詳細情報の設定を説明しますが、特に必要がなければ、
『ベビーレジストリを作成する』ボタンを押して登録は完了です。
ポイント
- 公開設定で迷ったら、「限定公開」でOK!
- メルマガが不要なら、チェックを外す!
- 後からも変更できるので、あまり考えずに登録してOK!
ベビーレジストリ登録:詳細情報
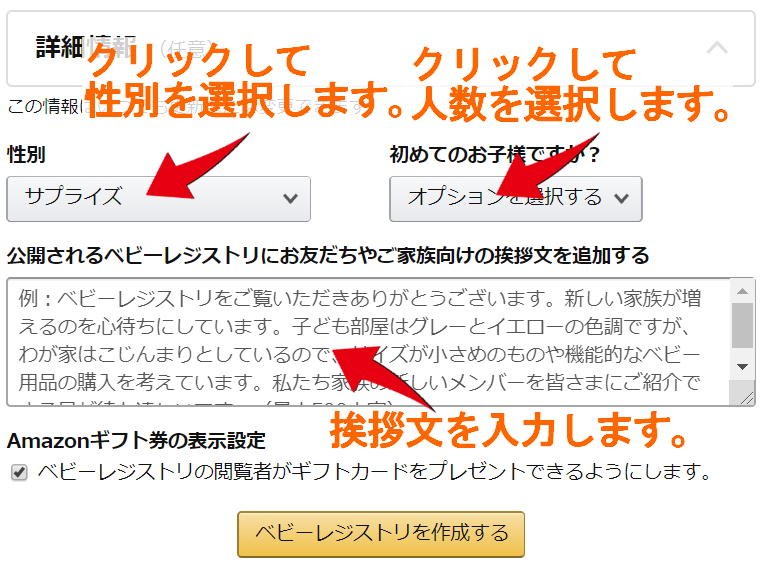
※ここからは、必要な方のみ読んでください!
・生まれてくる赤ちゃんの性別を選択します。
・はじめての赤ちゃんかなど該当する項目を選択します。
・挨拶文を記入します
・ギフト券の表示設定をどうするかを選びます。
個人情報にもなりますので、もし『公開』などしている場合には、入力できるところだけを入力しましょう。
友人や家族から、ベビーシャワーなどのお祝いをもらうことが決まっている場合などは、挨拶文を作成しておくといいかもしれません。
ギフト券の表示設定は、チェックを入れておいて差支えないと思います。
また、登録後も変更ができますので、まだ用途が定まっていない方は、未入力でもかまいません。
完了したら、『ベビーレジストリを作成する』ボタンを押して登録は完了です。
[PC]ベビーレジストリ登録方法③:ログイン方法
ここでは、ベビーレジストリの登録後に、ログインする方法を解説します。
アマゾンの画面からベビーレジストリを開く
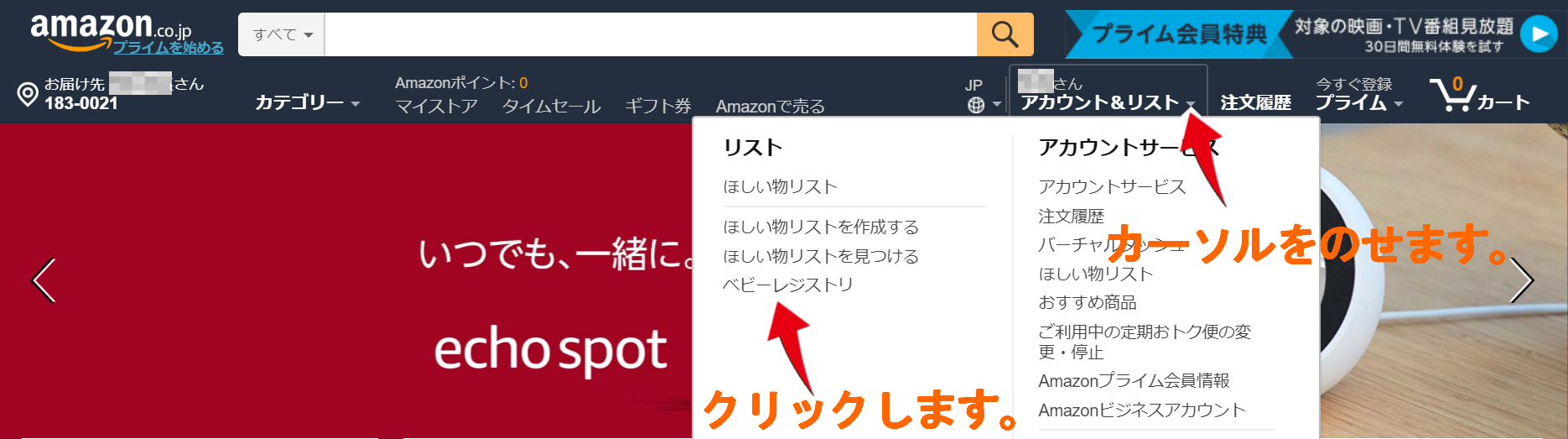
ショッピングなどに使用する通常のアマゾンへログインします。
右上の「アカウント&リスト」にカーソルを合わせるとメニューが表示されます。
その中にある、「ベビーレジストリ」をおすと、ベビーレジストリを開くことができます。
[PC]ベビーレジストリ登録方法④:登録内容の変更
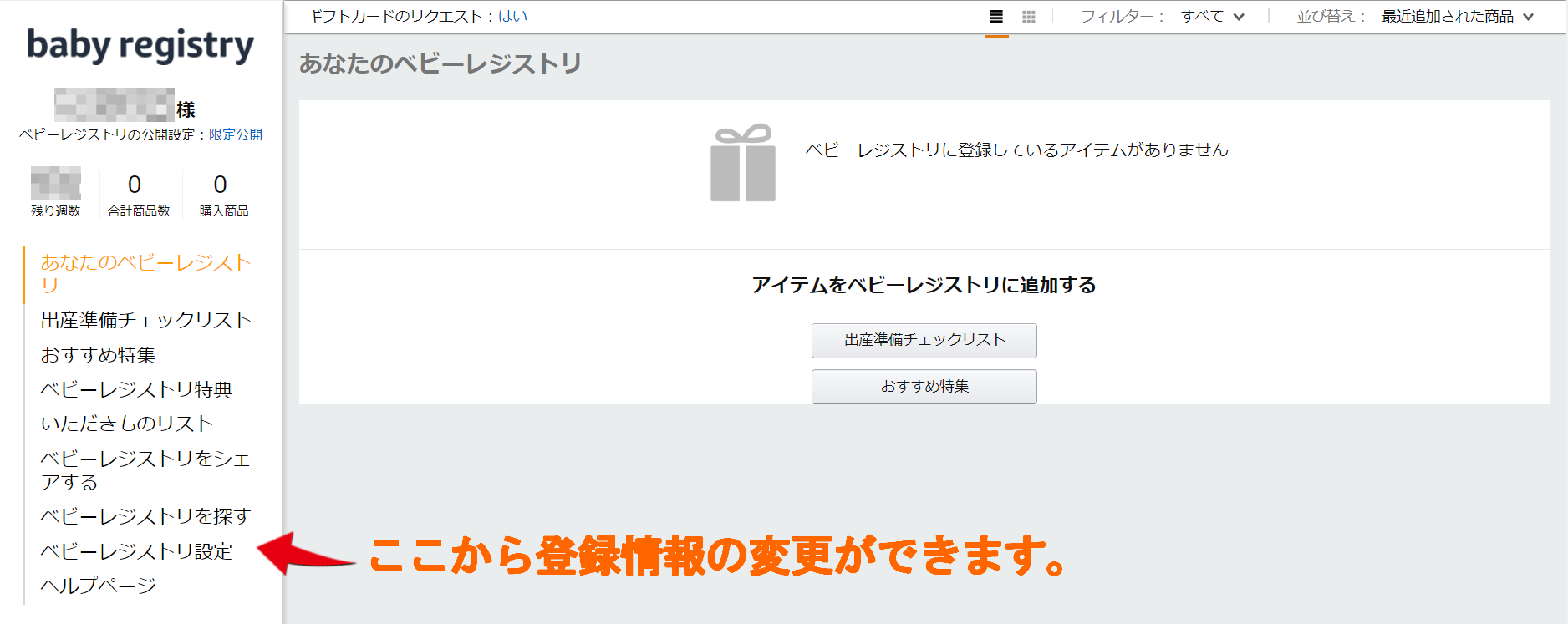
先ほど登録した登録情報を変更する方法を解説します。
ベビーレジストリの設定
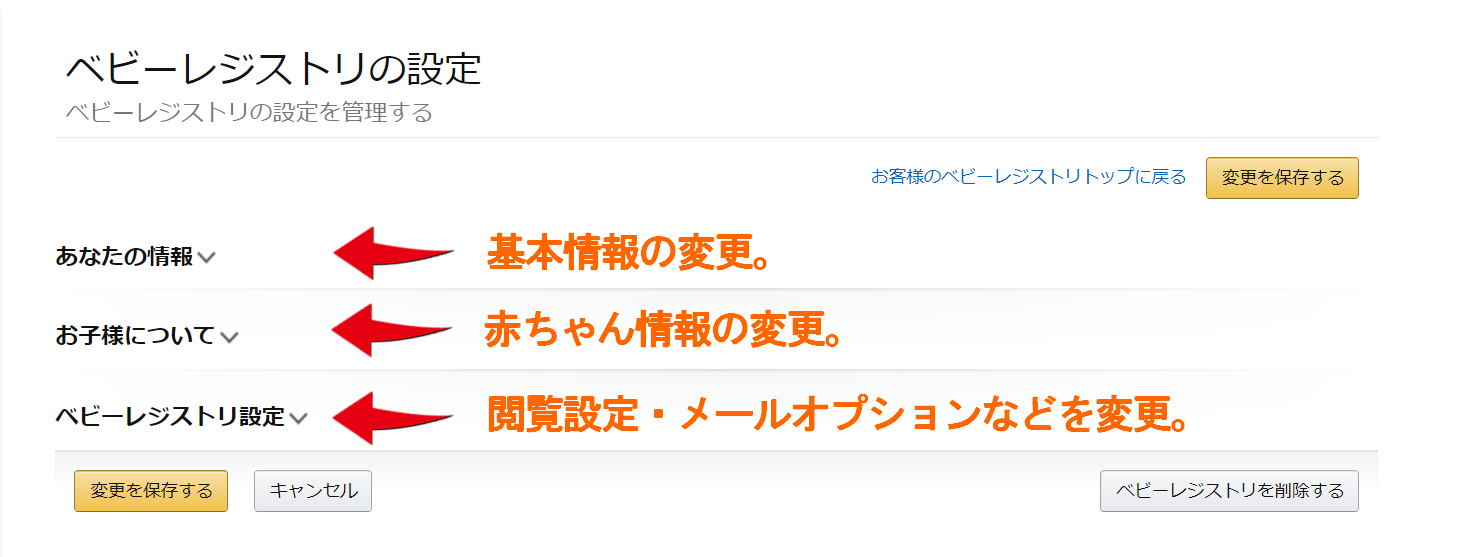
左の方にある、メニュー一覧の中から「ベビーレジストリ設定」から修正します。
・あなたの情報
・お子様について
・ベビーレジストリの設定
それぞれをクリックすると設定する画面が表示されますので、変更を入力後に、「変更を保存する」ボタンをおして保存します。
[PC]ベビーレジストリ登録方法⑤:削除方法
ベビーレジストリの削除方法を解説します。
ベビーレジストリの設定
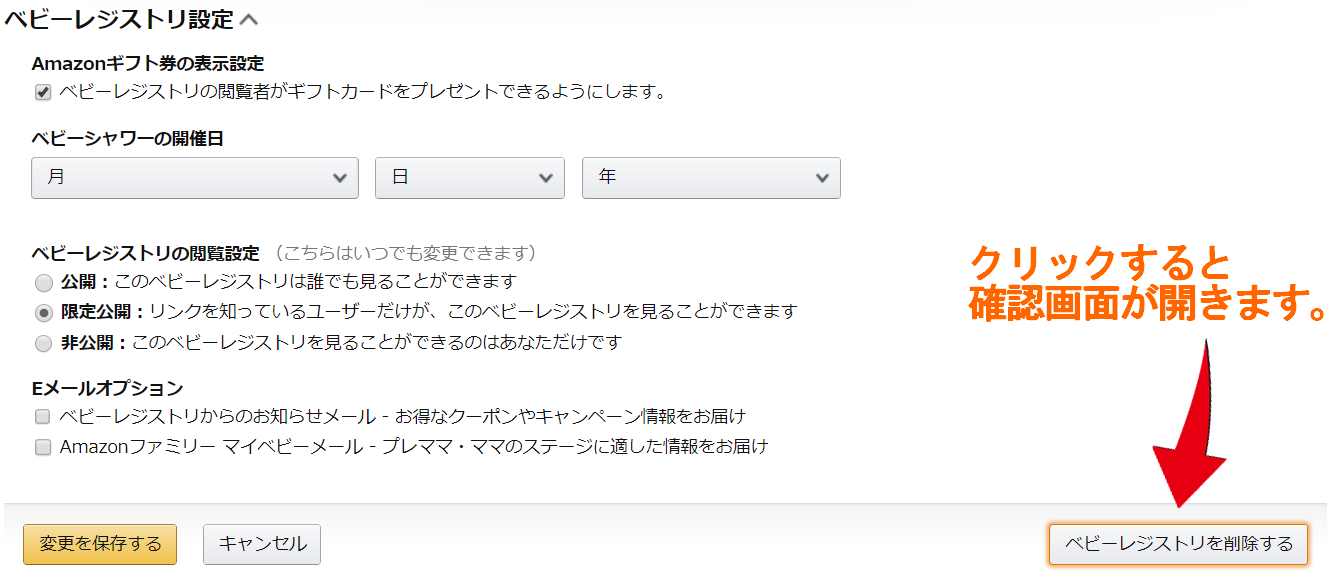
右下にある「ベビーレジストリを削除する」ボタンを押すと、確認画面が表示されます。
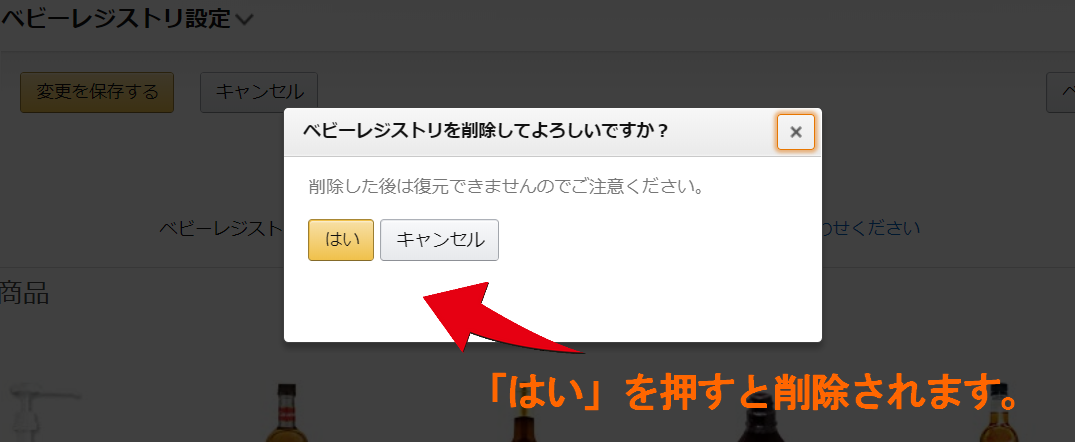
確認画面の「はい」を選択することで、ベビーレジストリが削除されます。
ベビーレジストリ内の情報がすべて削除されますので、注意してください。
また、この削除とアマゾンアカウントの退会は別ですので、アカウントが消えることはありません。
[スマホ]ベビーレジストリ登録方法①:アマゾンにログイン
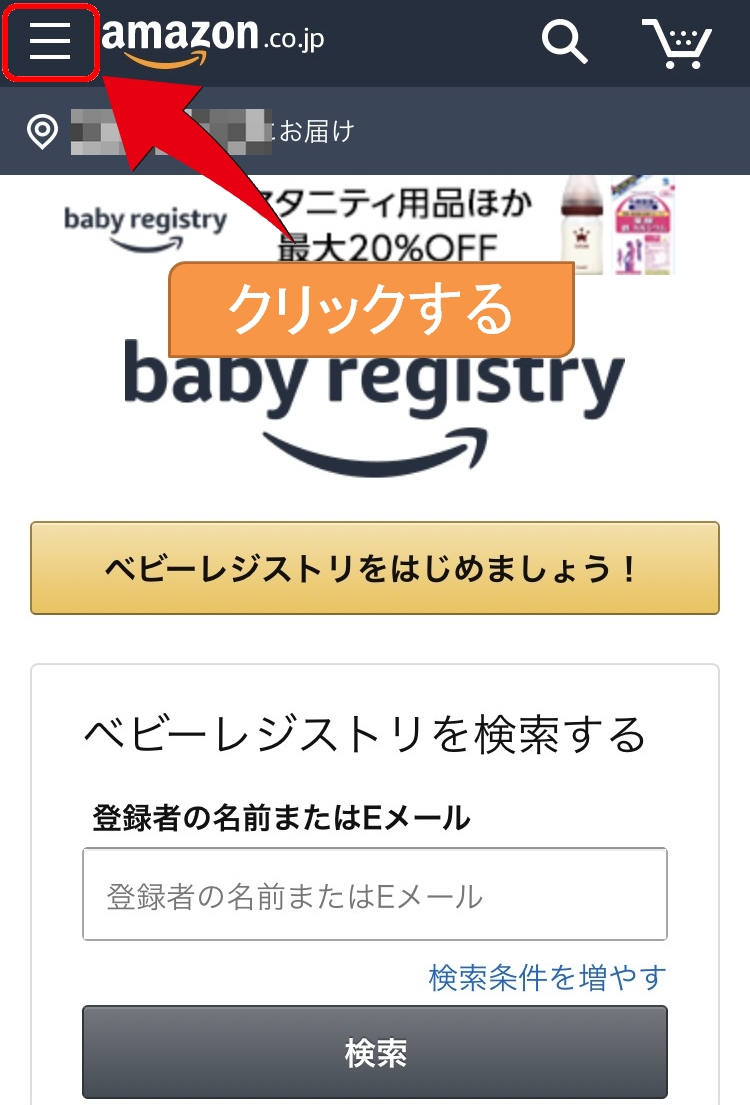
ベビーレジストリに登録する前にはアマゾンへログインしておきましょう!
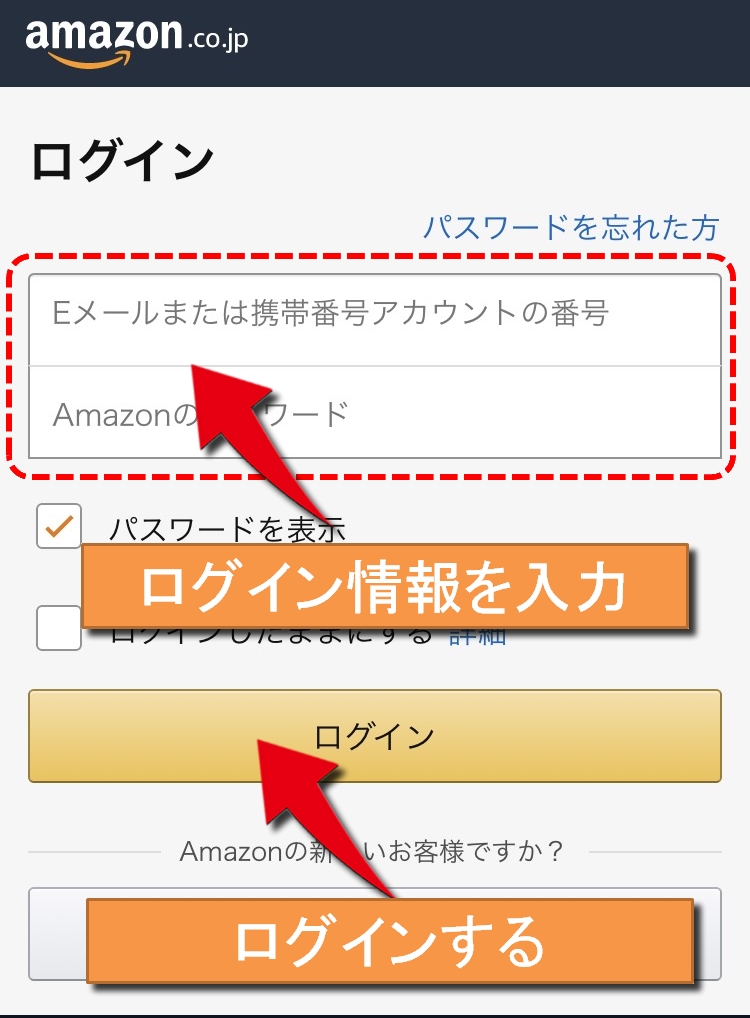
アマゾン会員でない人は?
アマゾン会員でない人は、先にアマゾンの会員登録をすませましょう!
[スマホ]ベビーレジストリ登録方法②:登録スタート
それでは、ベビーレジストリの登録方法を解説していきます。
たったの1分で登録が完了してしまいます。
登録は一瞬です!(笑)
また、登録後に登録内容の修正もできますので、もし誤った内容で登録してもあせらずに修正しましょう!
- ベビーレジストリの登録開始
- 基本情報の入力
- 閲覧設定とEメールオプション
- 詳細情報
ベビーレジストリの登録ページを開く
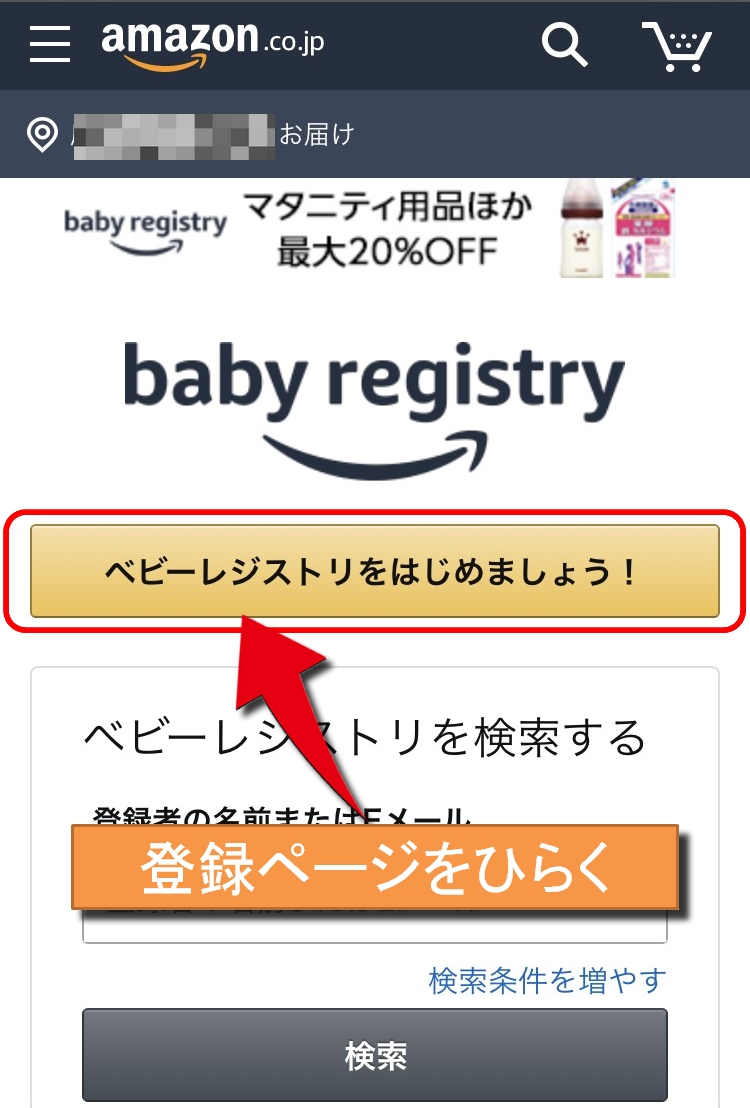
はじめにこちらからページを開いておきましょう。
開いたのを確認したら、『はじめる』ボタンを押して入力をはじめていきます。
ベビーレジストリ登録:基本情報を入力
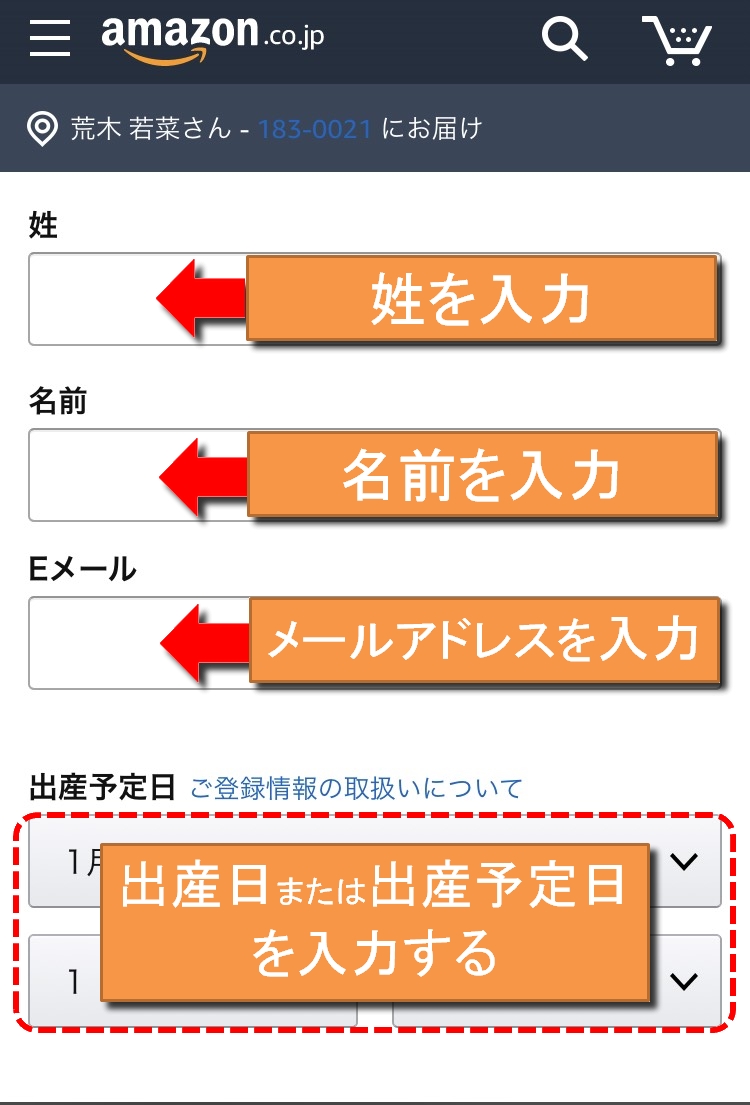
・性と名前の欄に自分の名前を入力します。
・Eメールの欄に、メールアドレスを入力します。
・出産予定日を入力します。
(※出産している場合は、出産日を入力)
・お届け先住所を選択します。
あとから変更もできますので、あまり構えず登録していきましょう!
ベビーレジストリ登録:Eメールオプション
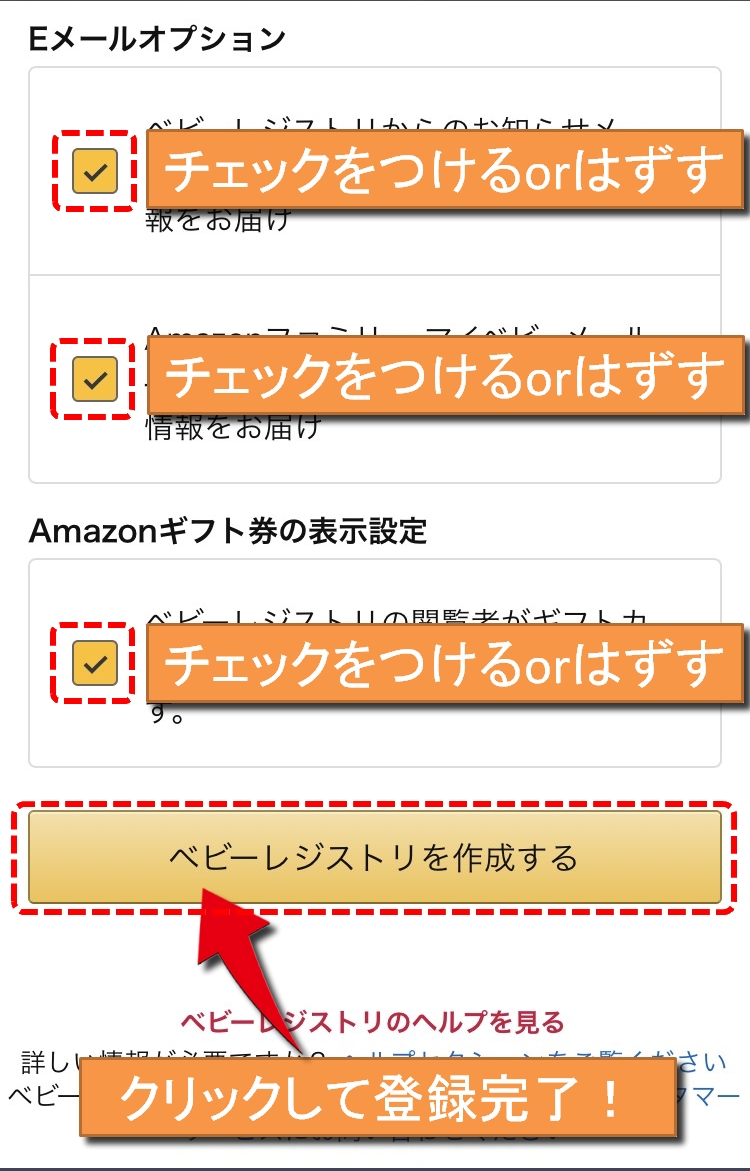
・Eメールオプションをどうするかを選びます。
⇒メールマガジンなどが不要の場合は、チェックをはずします。
・Amazonギフト券の表示設定
⇒チェックをつけたままで特に問題ありません。
この次に詳細情報の設定を説明しますが、特に必要がなければ、
『ベビーレジストリを作成する』ボタンを押して登録は完了です。
ポイント
- メルマガが不要なら、チェックを外す!
- 後からも変更できるので、あまり考えずに登録してOK!
[スマホ]ベビーレジストリ登録方法③:登録内容の変更
先ほど登録した登録情報を変更する方法を解説します。
ベビーレジストリの設定
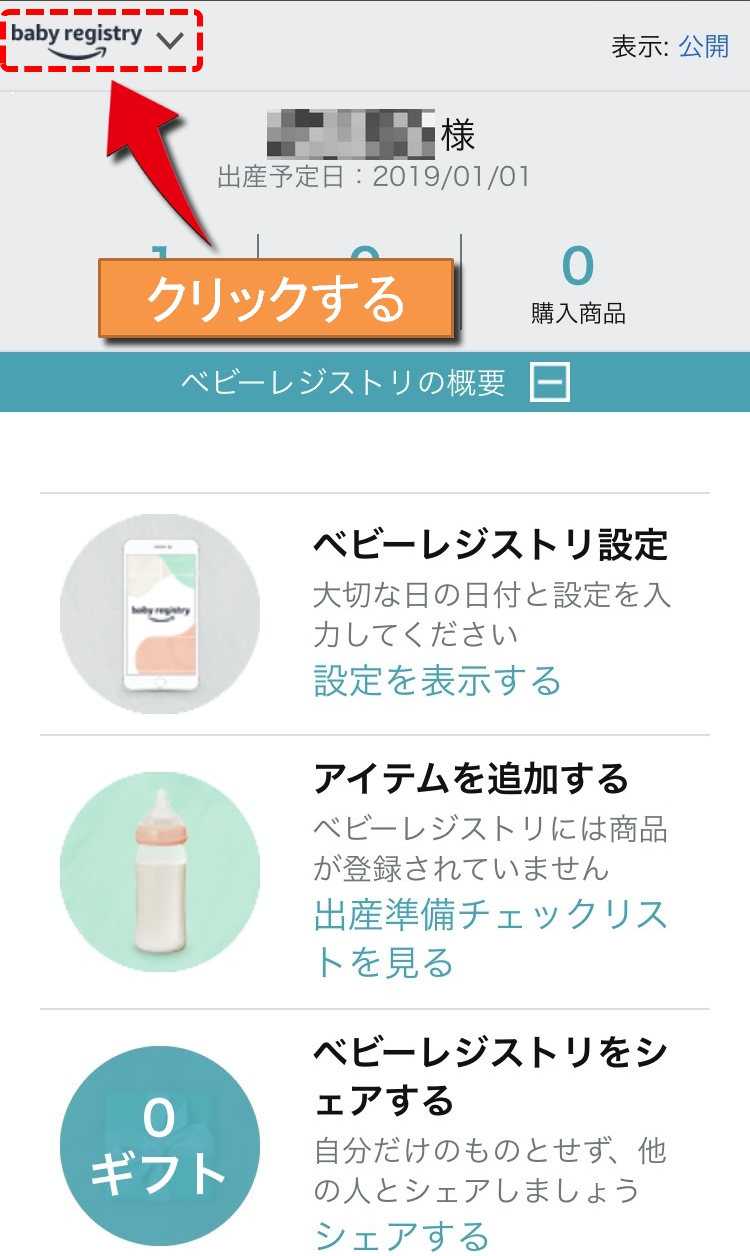
左上の「baby registry」を押すとメニューが開きます。
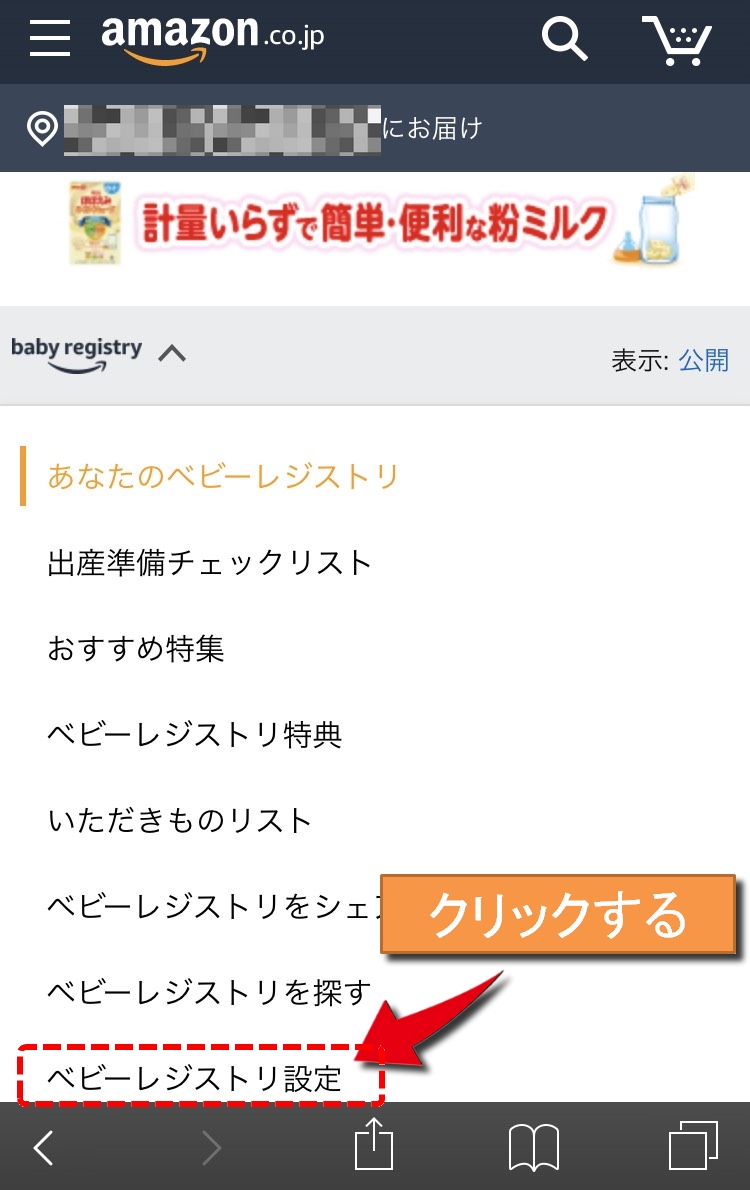
メニュー一覧の中から「ベビーレジストリ設定」から修正できます。
基本情報にくわえ、その他の細かい内容も変更することができます。
ここから、細かい部分についての設定内容の変更について解説していきます。
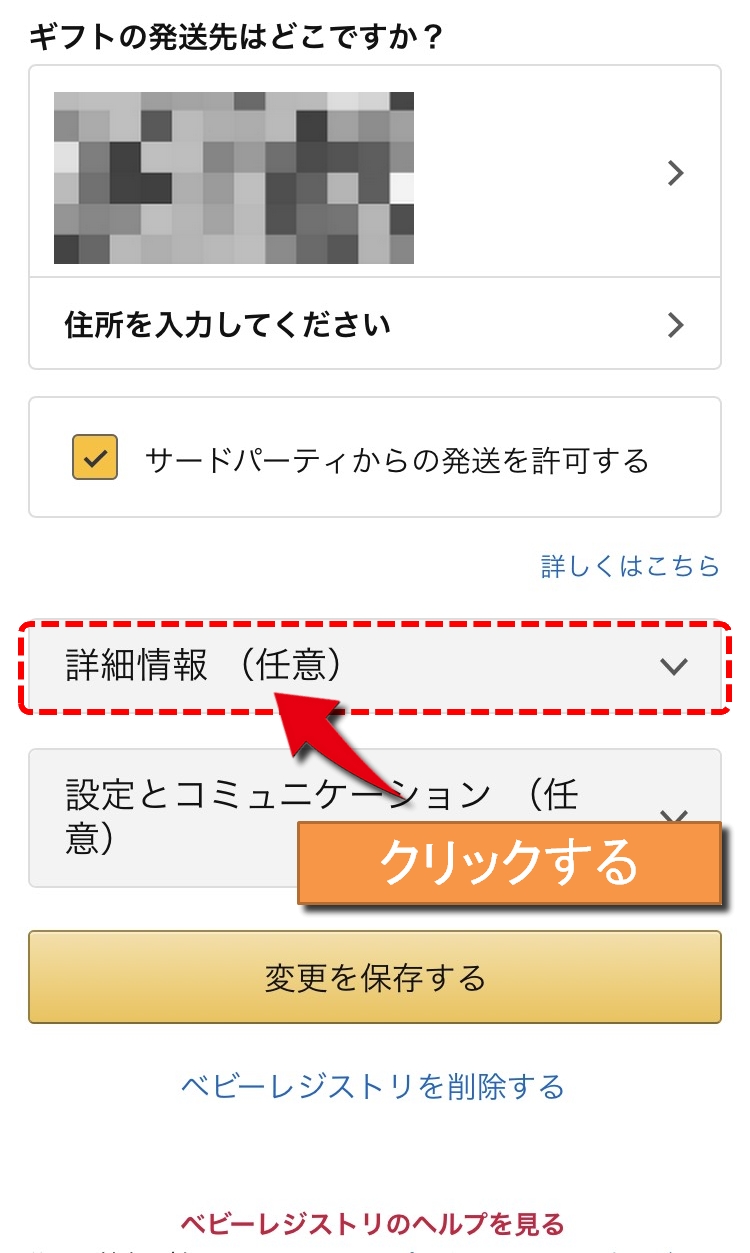
詳細情報(任意)の変更
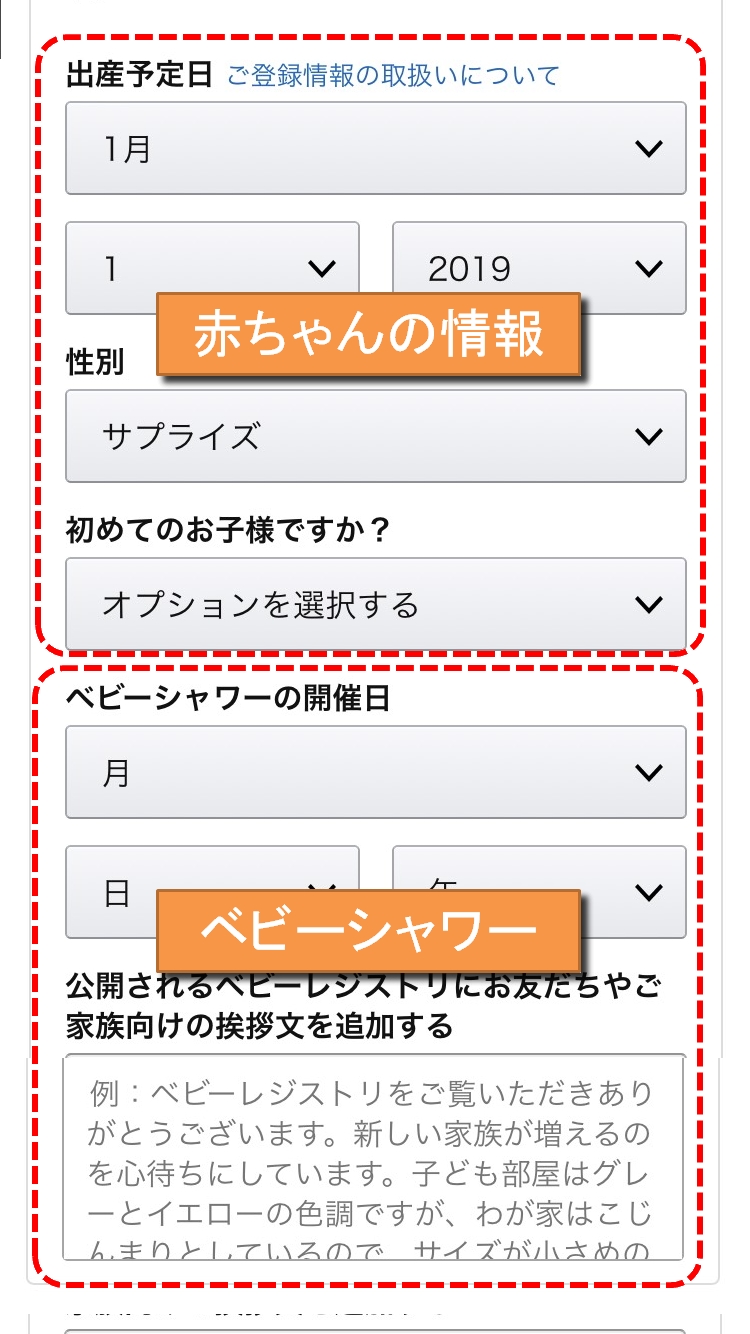
詳細情報では、
・赤ちゃんの情報
・ベビーシャワー関連
について修正できます。
次に、
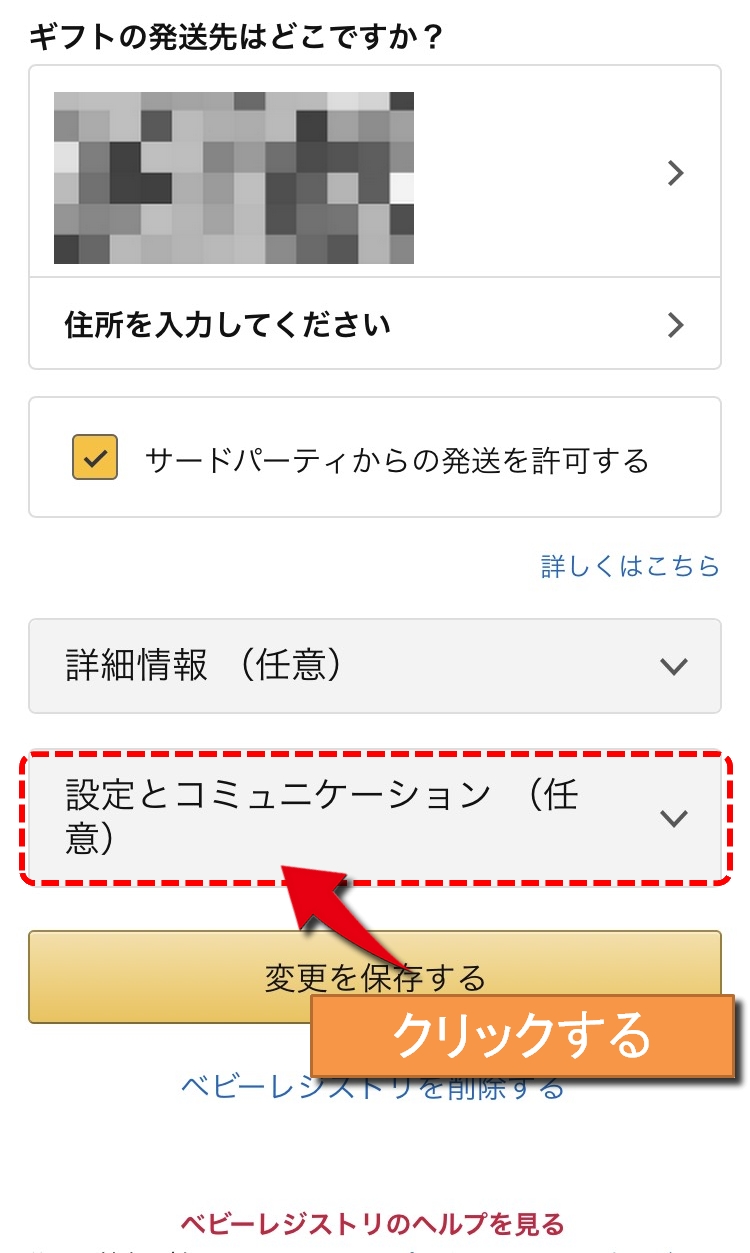
設定とコミュニケーション(任意)の変更
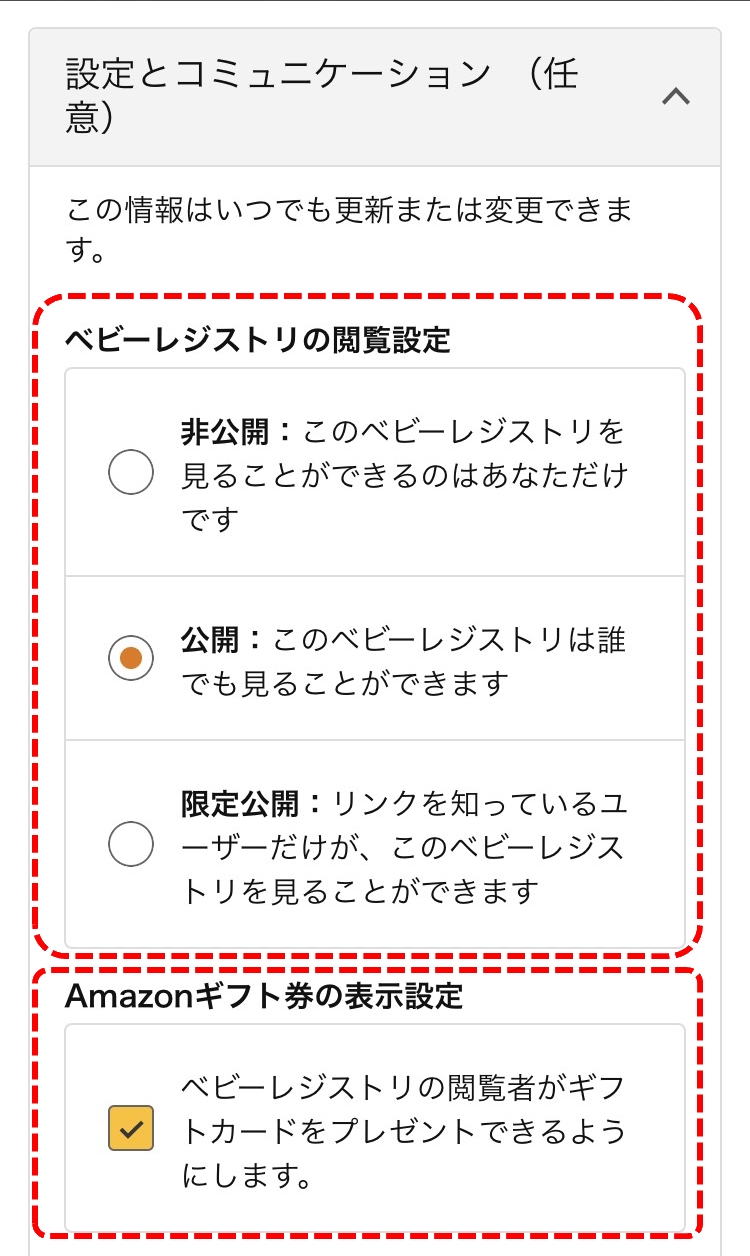
設定とコミュニケーションでは、
・ベビーレジストリの閲覧設定
・Amazonギフト券の表示設定
について修正できます。
※友人や家族に共有する場合は、限定公開/公開のどちらかにしておく必要がありますので注意してください。
それぞれをクリックすると設定する画面が表示されますので、変更を入力後に、「変更を保存する」ボタンをおして保存します。
[スマホ]ベビーレジストリ登録方法④:削除方法
ベビーレジストリの削除方法を解説します。
ベビーレジストリの設定
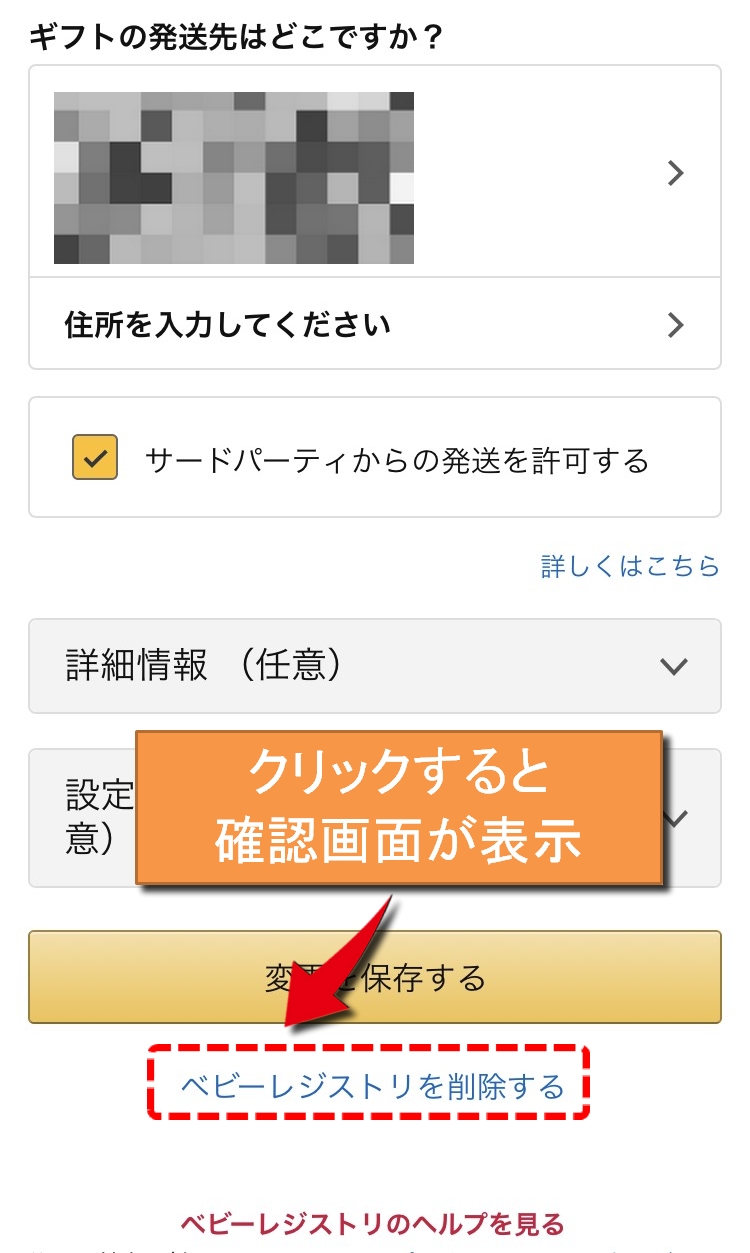
画面下にある「ベビーレジストリを削除する」ボタンを押すと、確認画面が表示されます。
確認画面の「はい」を選択することで、ベビーレジストリが削除されます。
ベビーレジストリ内の情報がすべて削除されますので、注意してください。
また、この削除とアマゾンアカウントの退会は別ですので、アカウントが消えることはありません。
まとめ
ベビーレジストリの気になるサンプルボックスの中身や特典をこちらでまとめています。
ベビーレジストリは、登録無料ですので、この機会に登録してみてください。
登録と削除は、本当に一瞬でできちゃいますので。
ベビーレジスト専用ページの使い方が正直わかりづらいので、また別の記事でまとめたいと思います。